Using the Same Fill / Line Properties in Another Shape
If you have designed a complex shape fill with gradients and transparency it can be difficult to exactly reproduce those settings in another shape. If you have a lot of shapes it can also be a really slow process. Here are two answers.
Set the Properties as a Default
To do this set the properties in a shape exactly how you want them. Now RIGHT click the shape and choose "Set Autoshape Defaults" All future shapes will have the same fill and line properties. You may need to set it back when you have finished, remember that the setting will affect ALL future filled shapes if you don't.
Use Format Painter
This useful but neglected tool in the paintbrush icon in the standard toolbar. (If you can't see the toolbar go to view > toolbars and tick "standard".) Normally this will be a better option than setting defaults.
Simply select the formatted shape, click the brush and click the new shape with it. The new shape will take on the properties of the first shape. If you have more than one shape to change DOUBLE CLICK the format painter icon and it will stay selected until you click the arrow icon in the draw menu.
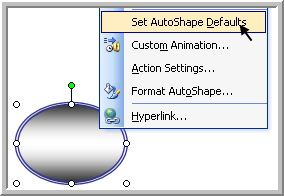
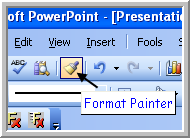
www.technologytrish.co.uk home
While we make every effort to verify the accuracy of all information Technology Trish Ltd cannot be held responsible for any damage to files. It is good practice to work on a copy of the file.